Surface Pro X ~SSD換装~
※個人で行うSurfaceのSSD換装は推奨されていません。保証が受けられなくなる可能性がありすので、自己責任で行ってください。
1年前に購入したSurface Pro XのSSDを換装したので、簡単に情報共有します。
ぼくが買ったSurfaceはSQ1というマイクロソフトのArmベースのCPUを搭載しています。
SSDはSK hynixのm.2 2230 128GBが搭載されています。


このSurfaceはもともとSSDを換装しようと思って買ったので、容量の小さいモデルを購入しました。
SSDの入れ替え
今回換装するSSDはKioxiaのBG4 1TBです。
このSSDは企業向けに販売されているので、日本では個人で買うことが出来ません。たぶん、、、
なので、ebayで中国から取り寄せました。
はじめてebayを使ったのですが、特に問題なく購入することが出来ました。

元々搭載されているSSDはアルミのケースに入っていて、簡単なヒートシンクのようになっています。
なので、新しいSSDのNANDチップにCPUグリスを塗って元に戻して換装しました。
SSDの入れ替え自体はとても簡単です。
Windowsのインストール
はじめはクローンソフトを使って元のSSDからクローンを作ろうとしたのですが、クーロンソフトをインストールして開こうとするとWindowsがクラッシュしてしまい、クローン出来ませんでした。
わたしのSurfaceはWindows Insiderのdevチャネルに登録しているので、x64エミュレーターは入っているのですが、クローンソフトには対応していないようでした。
また、新旧2つのSSDを別のx64アーキテクチャのデスクトップPCに接続して、そのPCでクローンを作成したのですが、Surfaceに戻しても起動することが出来ませんでした。
ここで、クローンはあきらめてWindowsの回復ドライブを作成して、工場出荷時のWindowsをインストールしようとしました。
まず、マイクロソフトのサイトからSurface Pro Xに対応する回復ドライブイメージをダウンロードします。
その後、マイクロソフトのサイトに書かれている方法で、USB回復ドライブを作成し、SurfaceにWindowsをインストールします。
回復ドライブの作成方法とインストール方法はマイクロソフトのサイトに詳しく書いてあるので、そちらを参考にするとよいと思います。
最初に作成したUSB回復ドライブが、インストール時になぜかエラーになってしまいましたが、もう一度作り直したらうまくいったので、エラーが出てしまったら、サイトに書いてある手順通りに注意深く作業すれば問題なくWindowsをインストールできると思います。
SSDの速度
新旧SSDの速度比較をおこないました。
左が元々搭載されていたのSSDで左が換装したKioxiaのSSDです。
※元のSSDの速度測定をするのを忘れていたので、以下のサイトの情報を拝借しました。
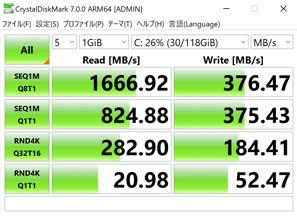
画像はこのサイトから拝借しました。
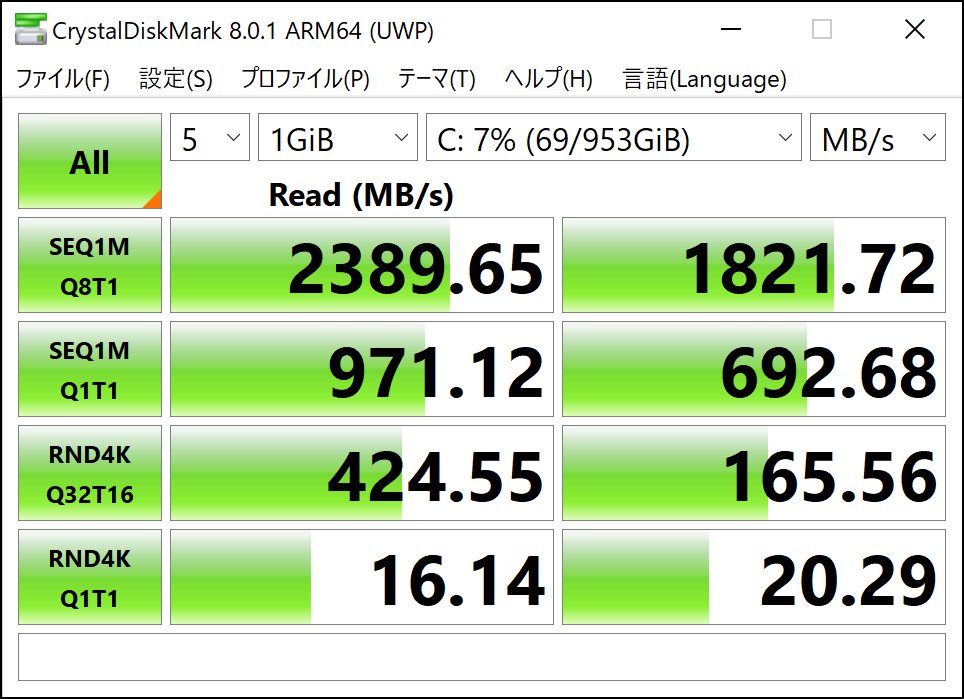
Surface Pro X を買おうとしている人へ
いろいろな記事で紹介されていると思いますが、Arm版Windowsはとても不便です。
officeソフトやブラウザくらいしか使わないという方は特に問題ありませんが、PCをはじめて持つ理系の学生さんは絶対に買ってはいけません。
最近のソフトウェアは64bitOSのみに対応してものも少なくなく、Windows Insiderのdevチャネルに登録しなければ64bit対応のソフトウェアは使用することが出来ません。
Windows Insiderに登録してx64エミュレーターを入れたとしても、動かないソフトウェアはたくさんあり、まだまだ対応が進んでいない状況です。
現段階では玄人向けの商品のように思えます。




